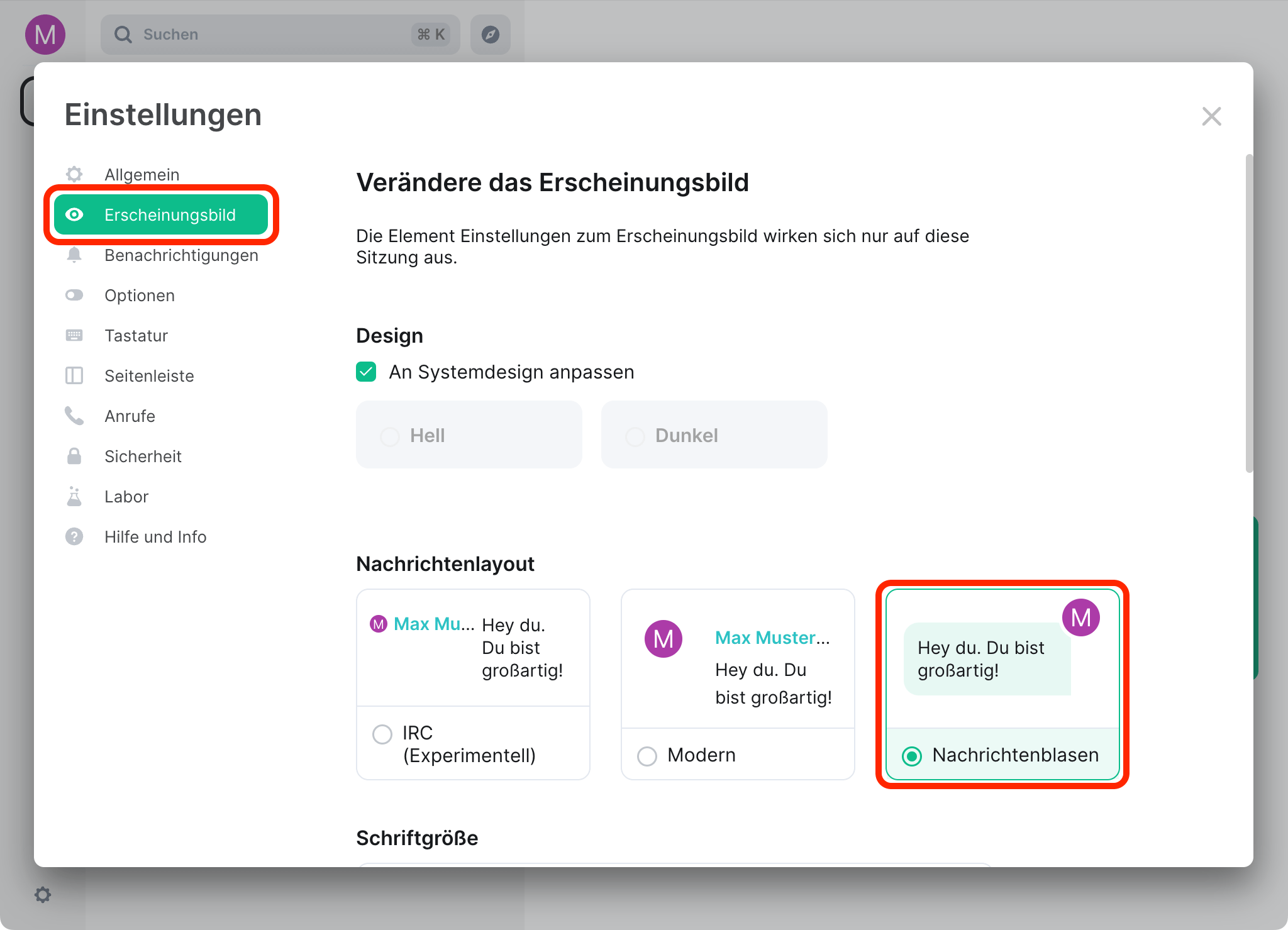Element auf dem Desktop
App herunterladen und installieren:
 Windows (64 bit)
Windows (64 bit)
 macOS
macOS
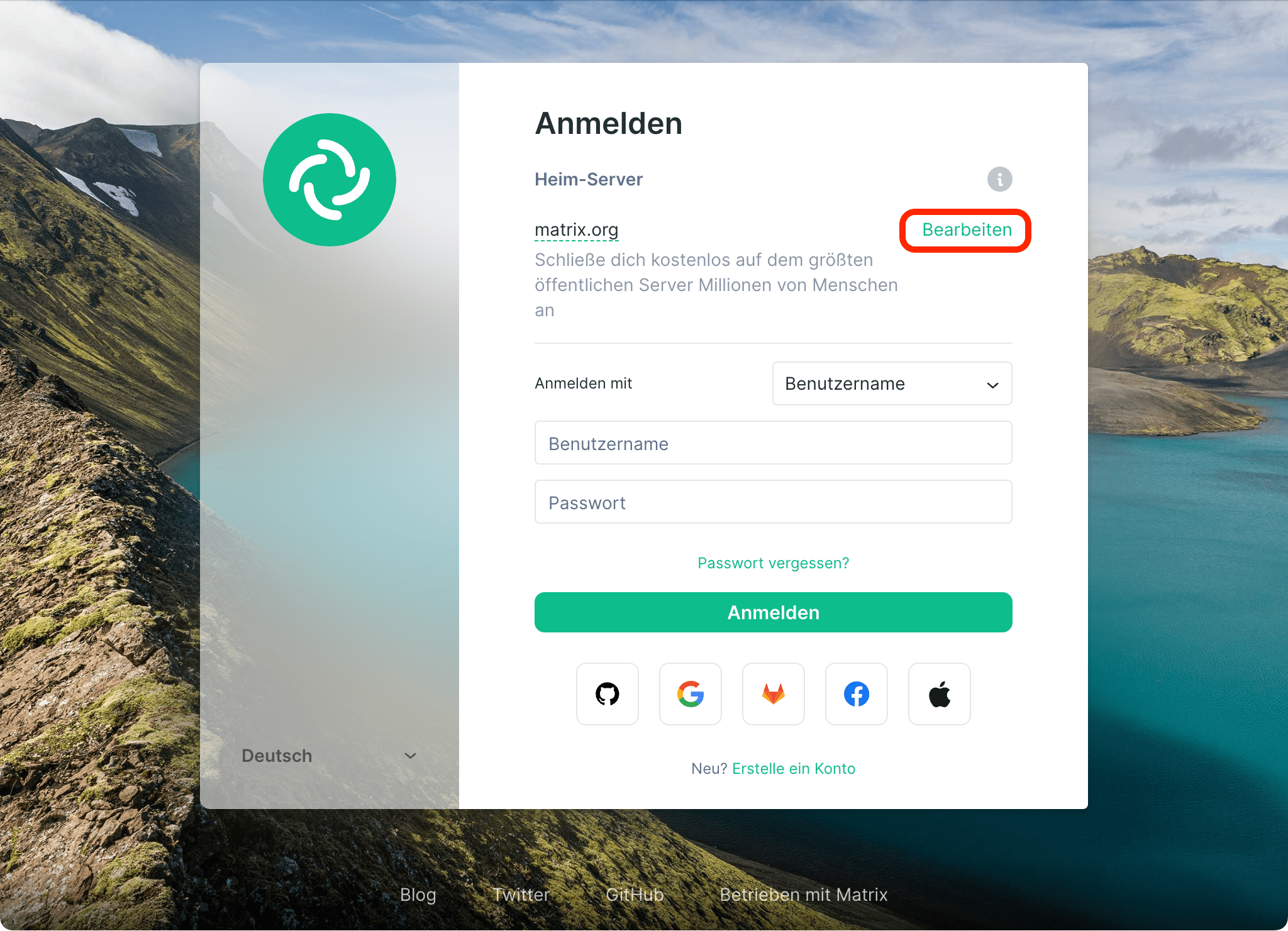
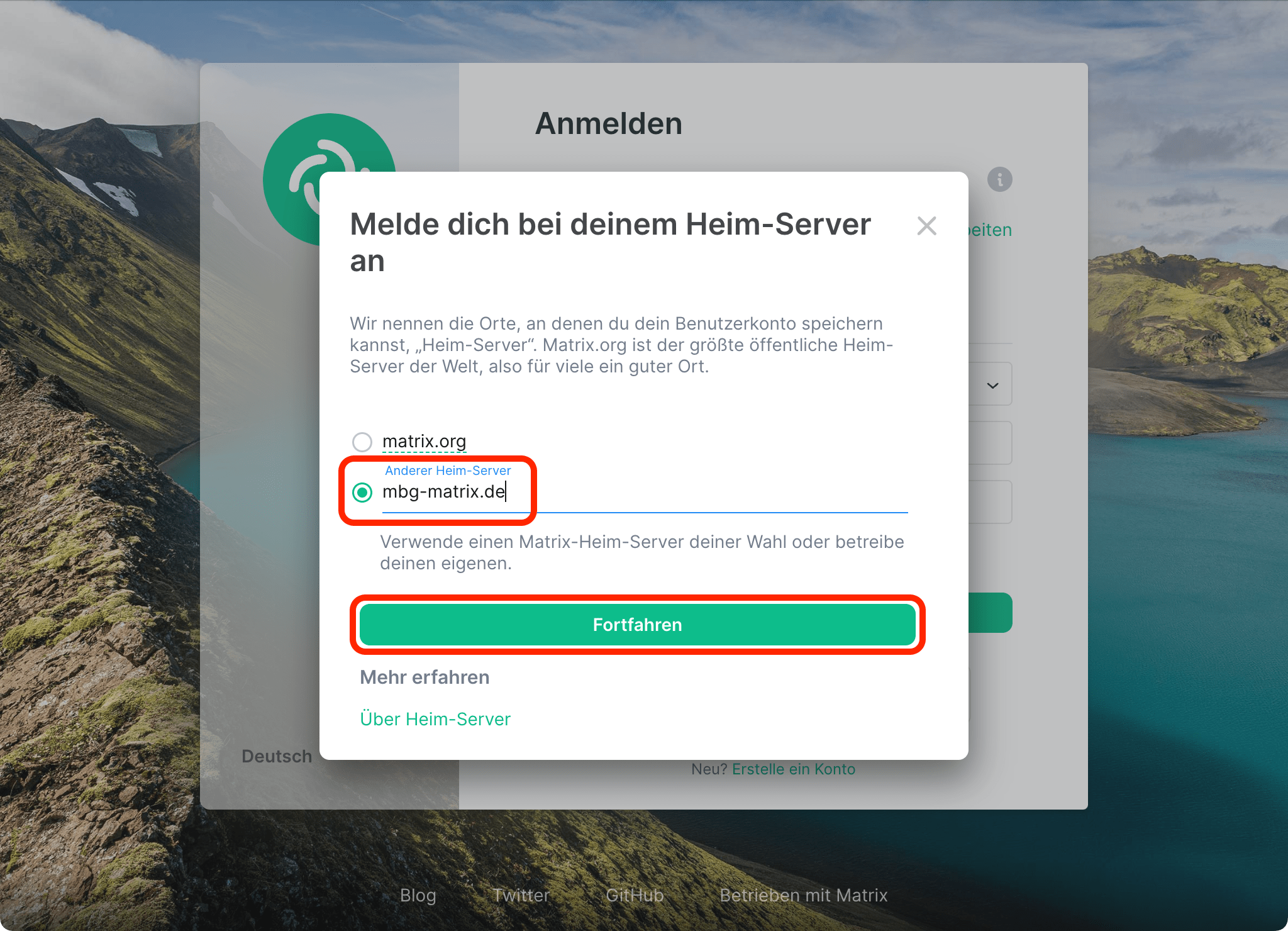
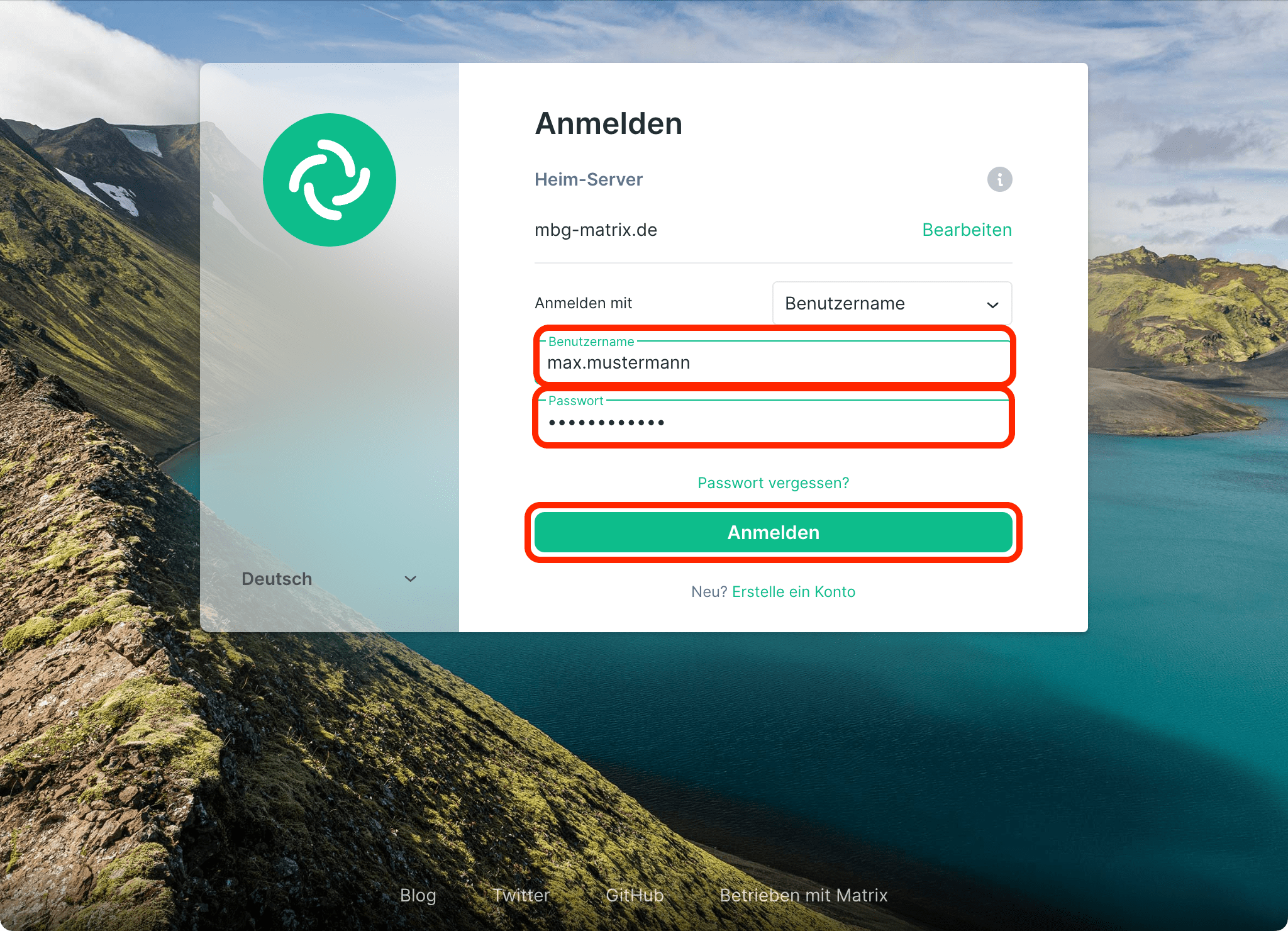
Sicherheitsphrase
WICHTIG
Bei der ersten Anmeldung bei Element muss eine »Sicherheitsphrase« festgelegt werden, die bei allen weiteren Anmeldungen anzugeben ist.
Die Vergabe der Sicherheitsphrase ist nur ein Mal bei der ersten Anmeldung notwendig.
Dazu folgende Schritte durchgehen:
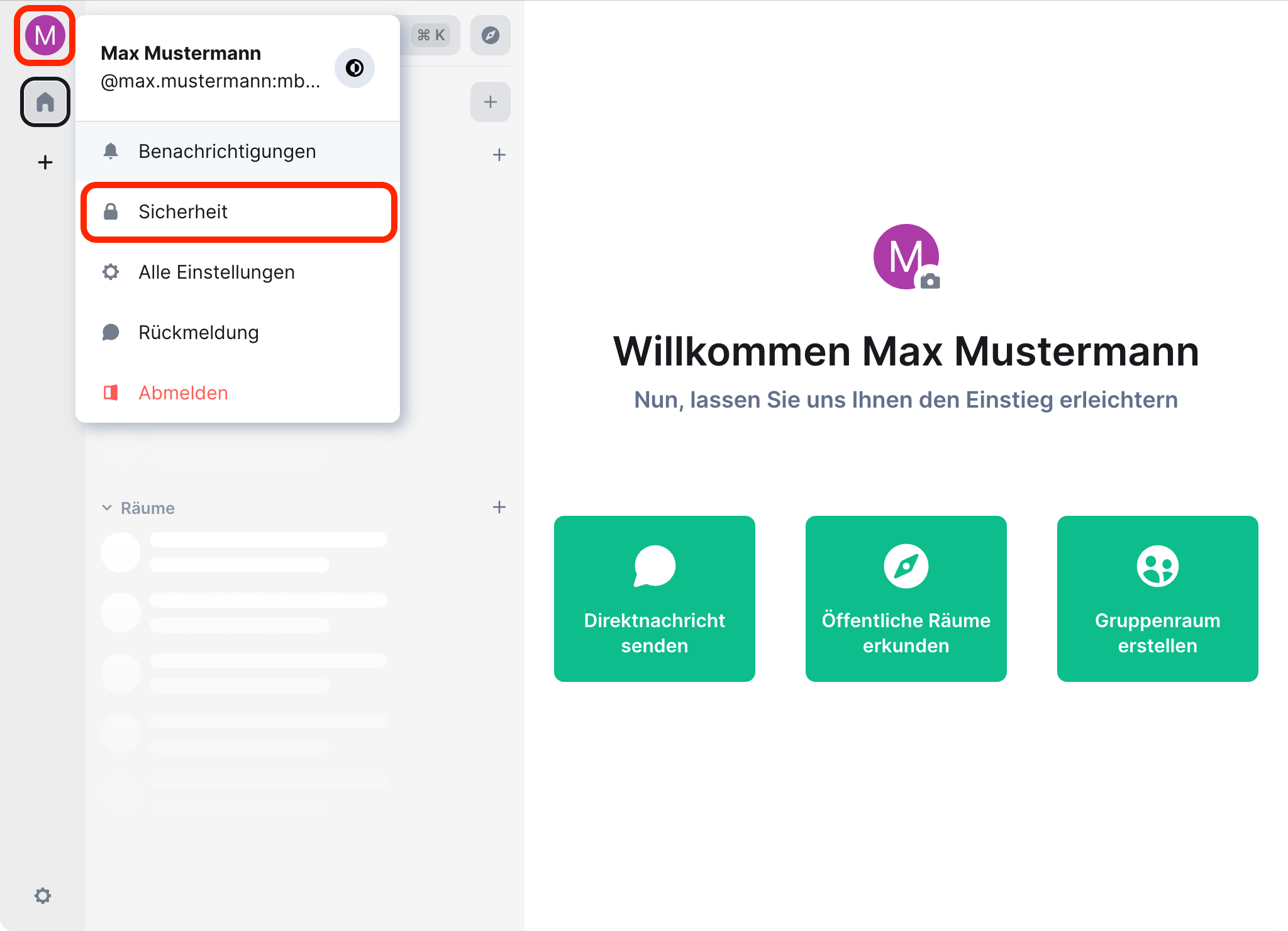
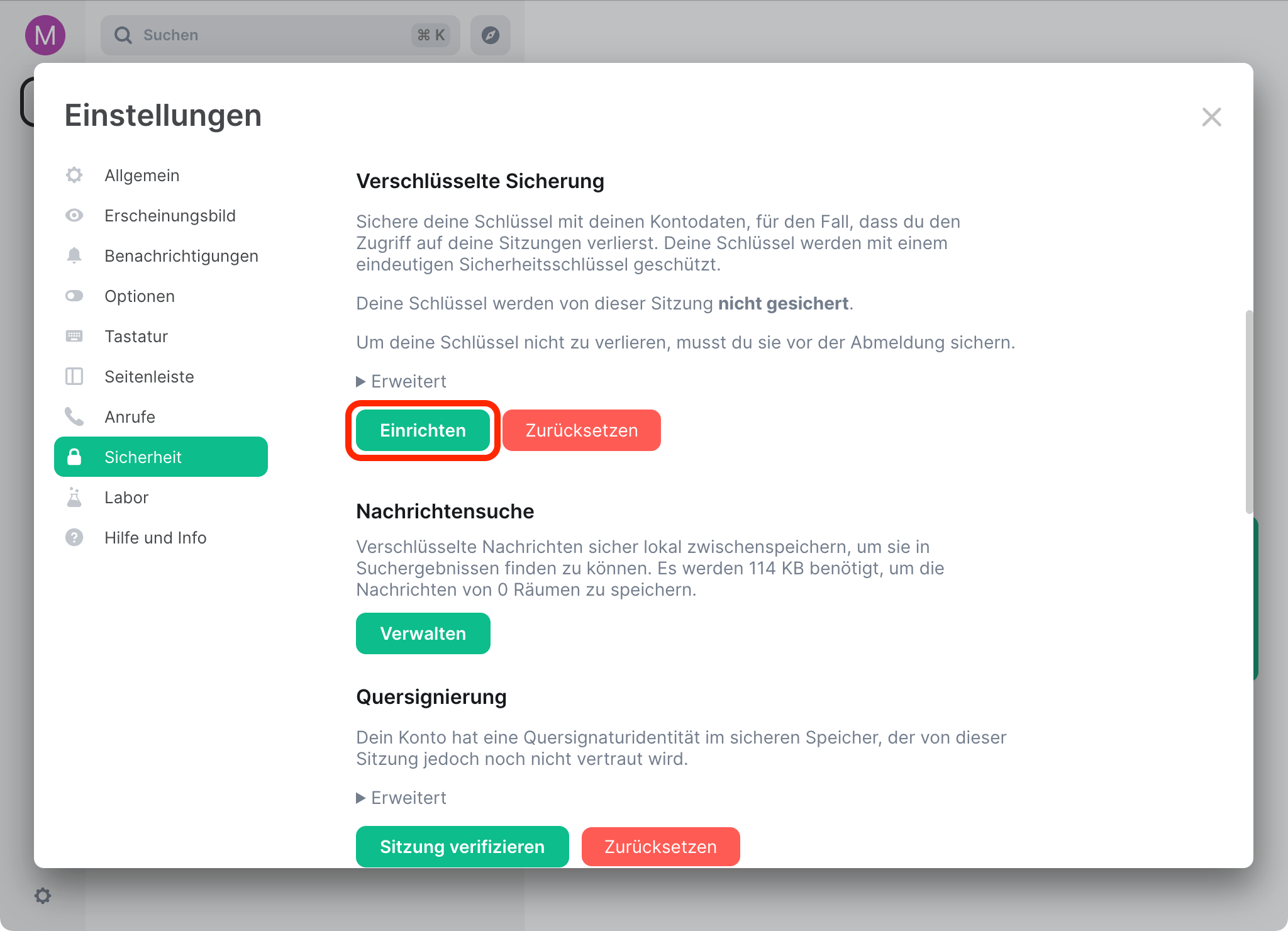
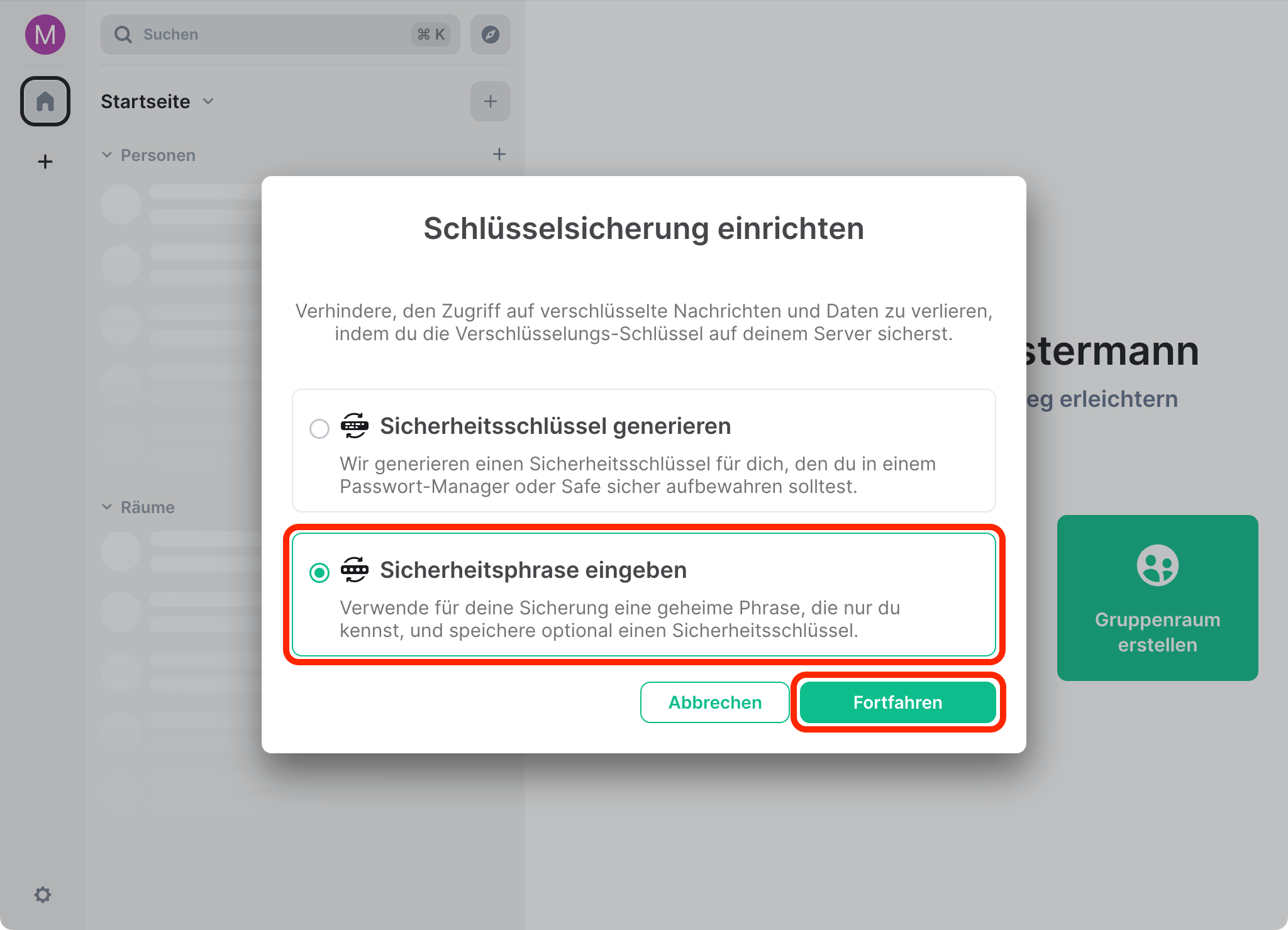
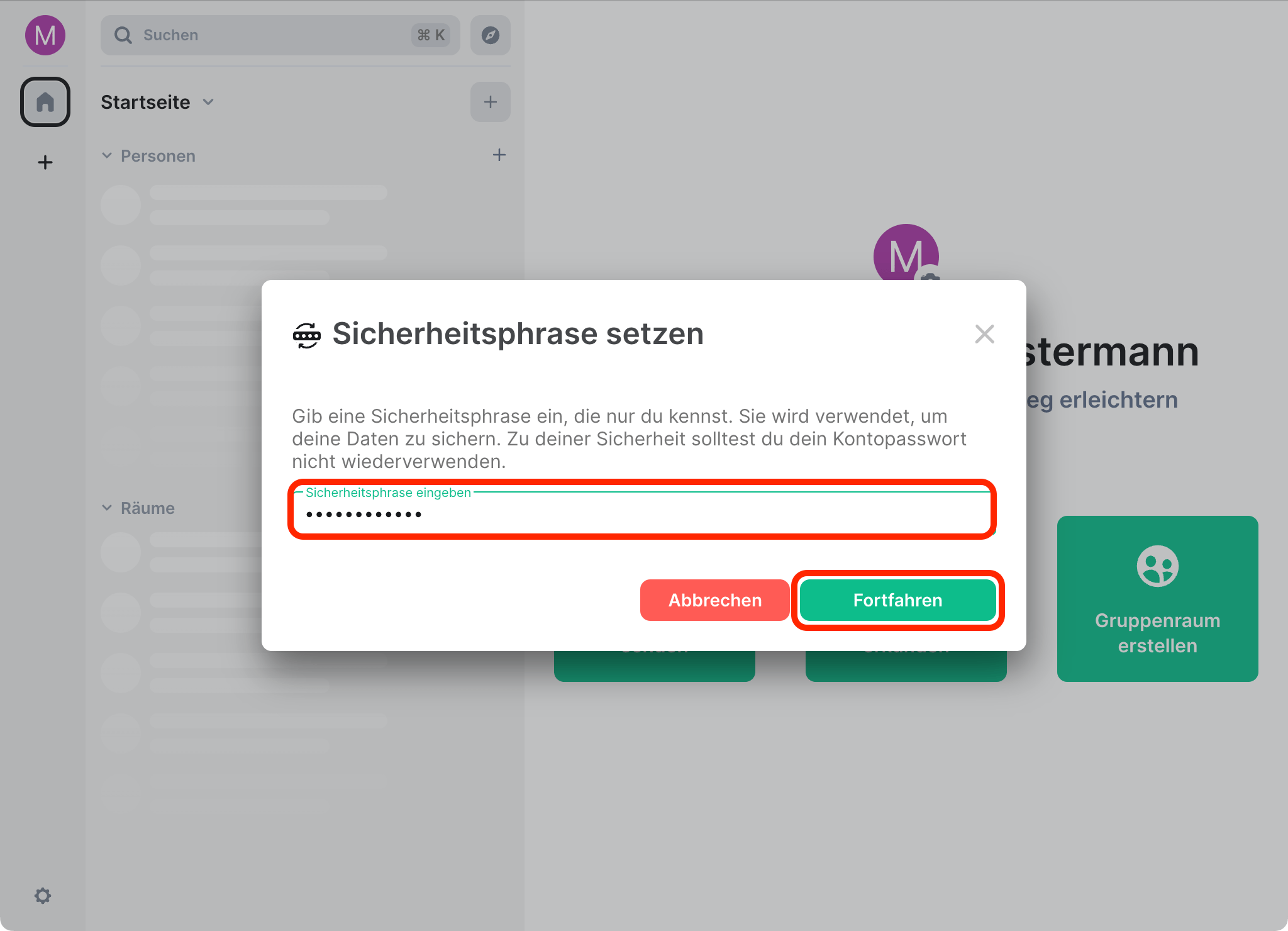
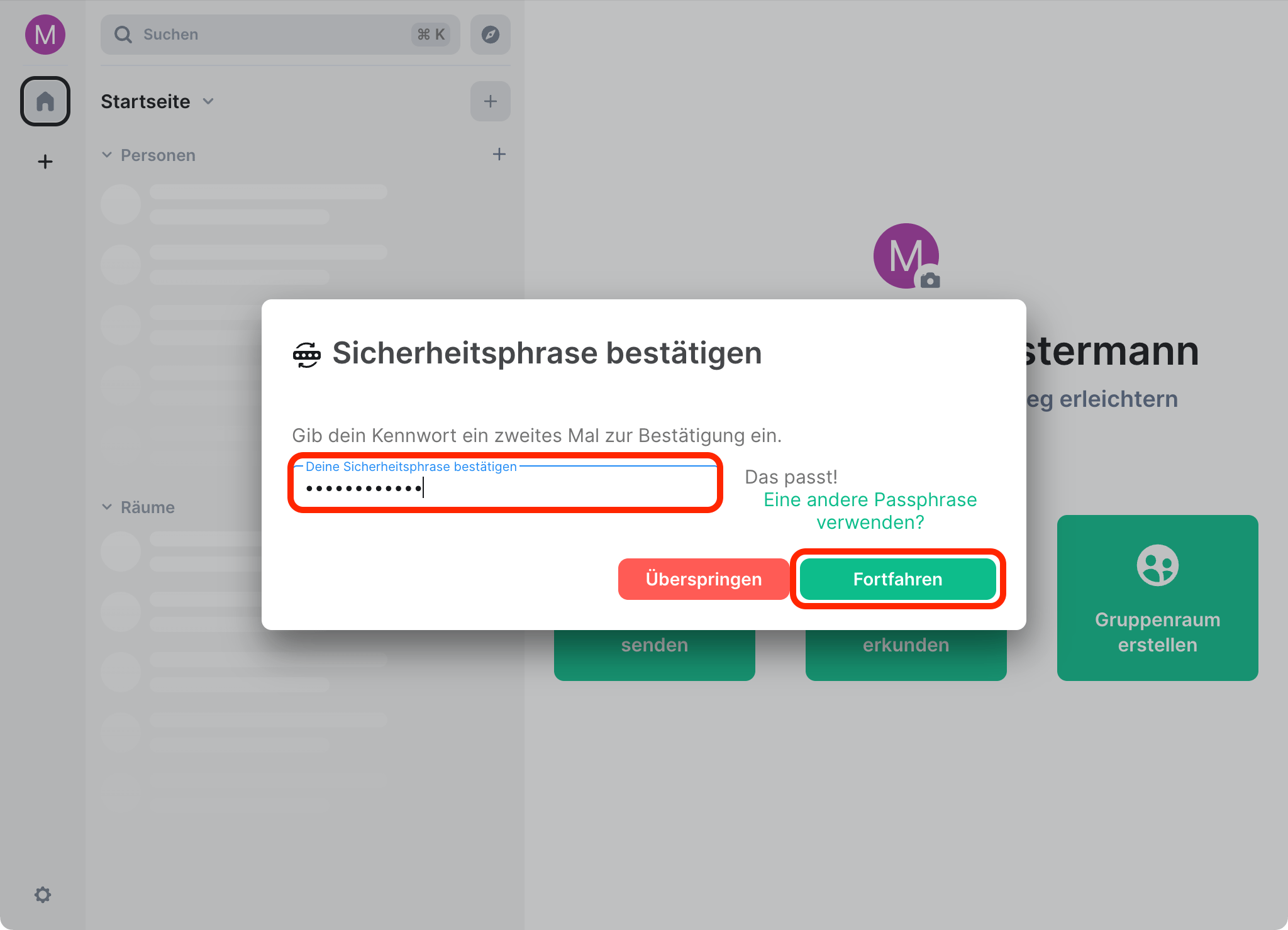
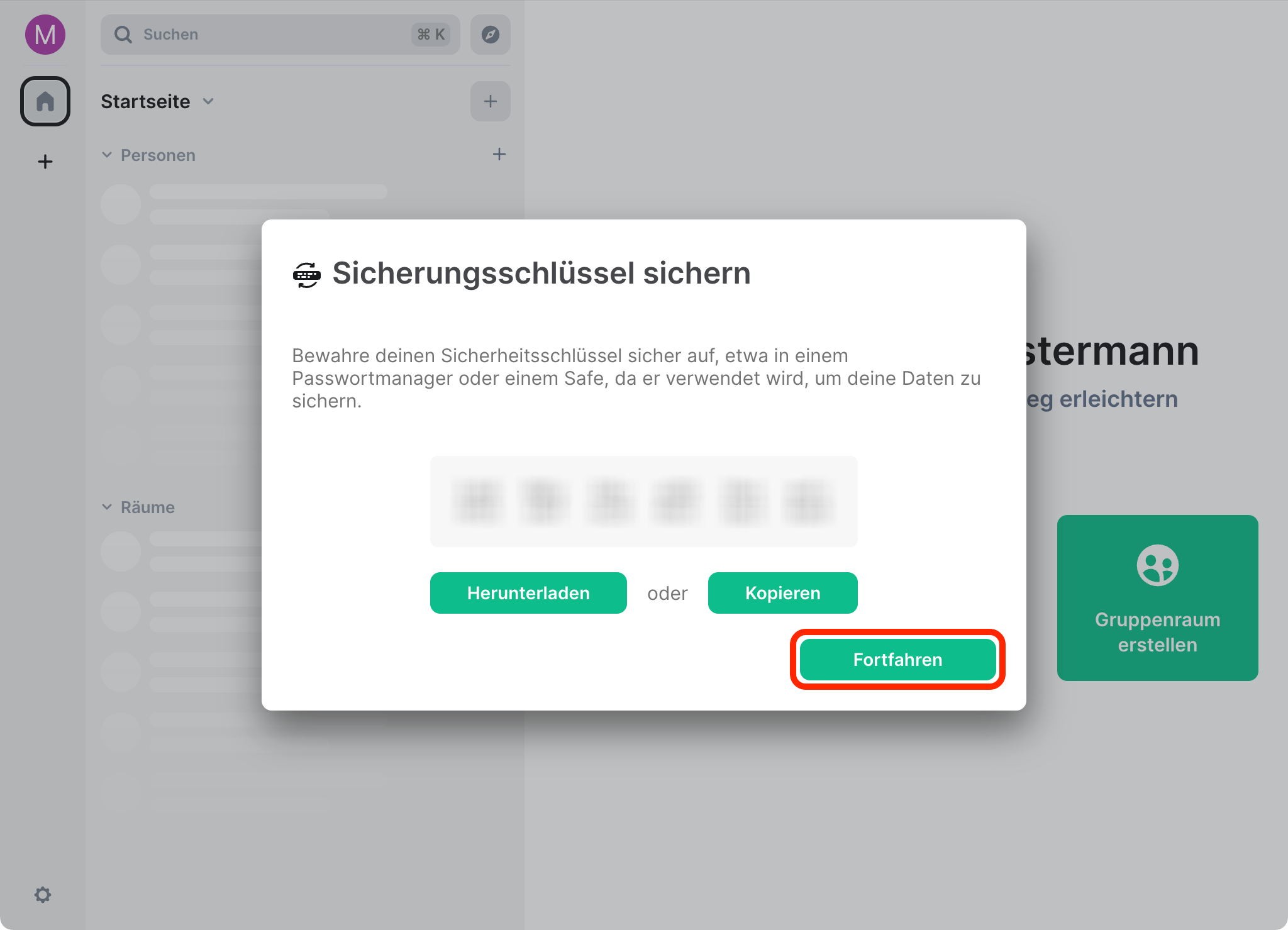
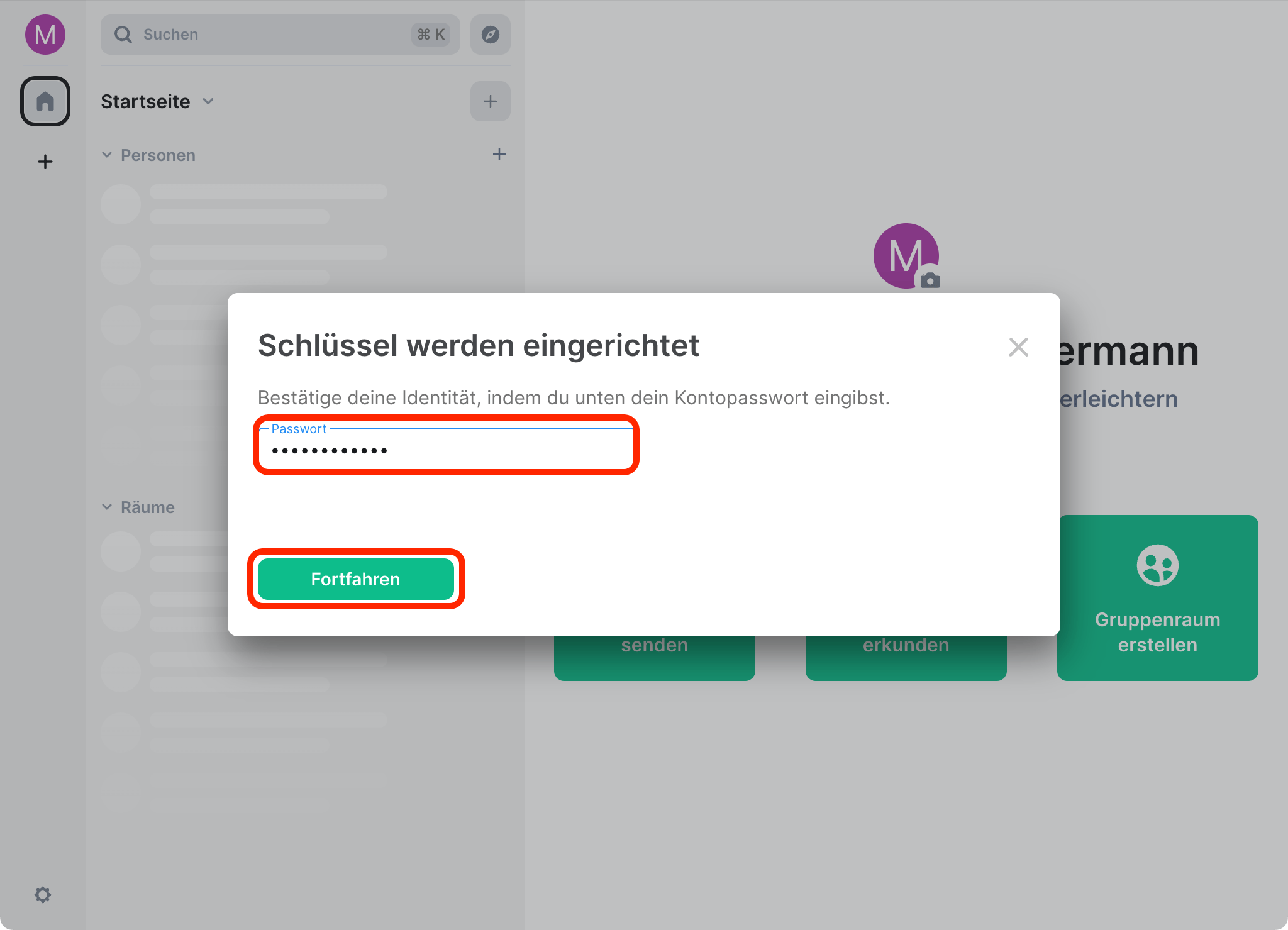
Optional